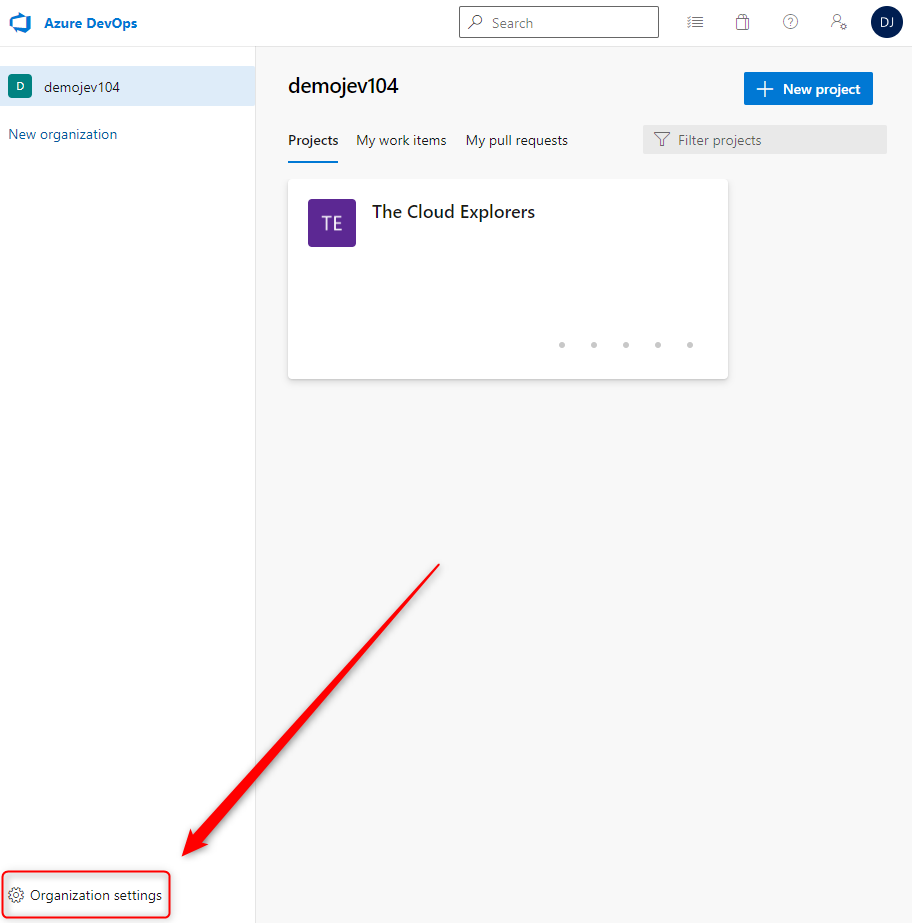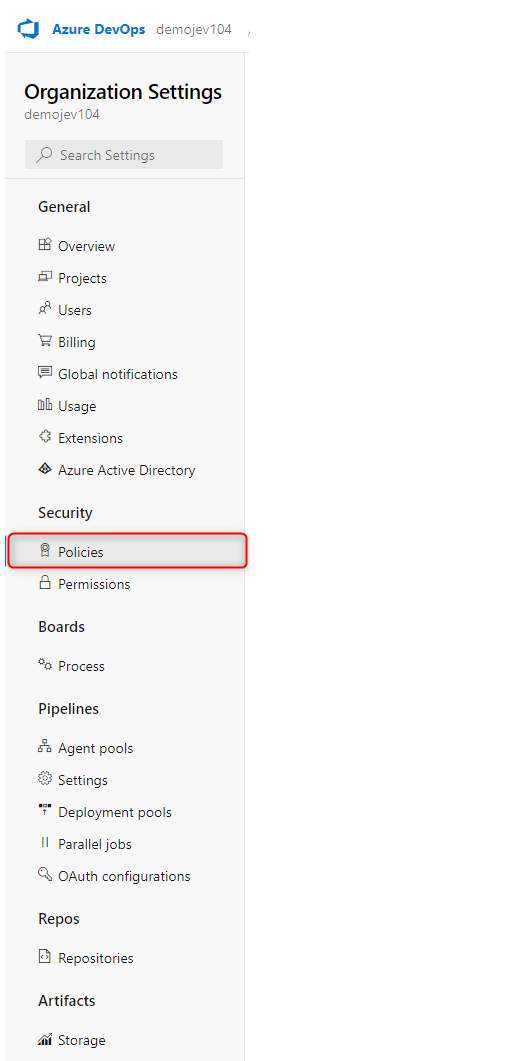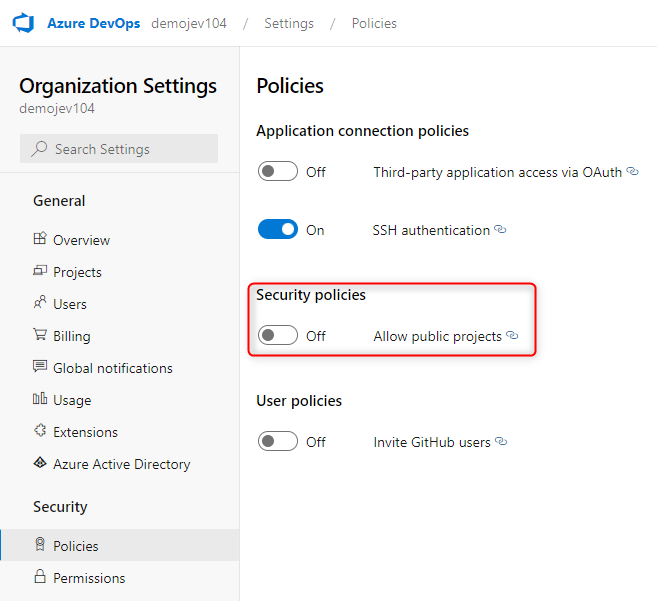How to create a new Project in Azure DevOps
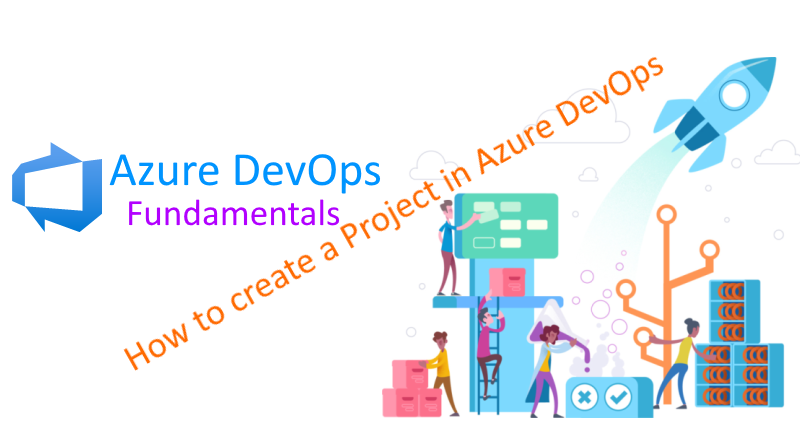
This is the 2nd post in the category Azure DevOps Fundamentals
of the blog post series on working with Azure DevOps
In this post the I will show how to create a new Project in Azure DevOps.
Since it much more fun to do research and play with technology in collaboration with others, Wesley Camargo will be covering some of the topics on he’s blog , while other topics are covered by my here. Naturally the all related posts will be referenced between the two blogs.
What is an Azure DevOps Project
A place to establish multiple repositories for source code and to plan, track progress, and collaborate on building solutions with the repositories in question. Basically, a Project represents a fundamental container where you can store data and source code.
Now that it’s clear what an Azure DevOps Project is, which arguments would support the creation of an Azure DevOps Project? While the answer to this question is often specific to the case at hand there are some general arguments arguments for creating a new Azure DevOps Project.
- To prohibit or manage access to the information contained within a Project to select groups
- To support custom work tracking processes for specific business units within your organization
- To support entirely separate business units that have their own administrative policies and administrators
- To support testing customization activities or adding extensions before rolling out changes to the working Project
- To support an open-source software Project
A single Azure DevOps Organization can hold up to a 1000 projects.
How to create an Azure DevOps Project
The these steps assume that the following prerequisites have been met:
- An Azure DevOps organization has already been created, if you haven’t create on by following the steps in my previous post How to create an Organization in Azure DevOps
- The logged in account is a member of the
Project Collection Administratorsgroup or have the collection-levelCreate new projectspermission set toAllow
If your organization is brand new, like for example one I created in my previous post How to create an Organization in Azure DevOps the main page of your Organization will show the Project creation screen. However if you already have one or more Azure DevOps Project present in your Organization you would need to use the New Project button to create even more projects :-). SBoth approaches are depicted in the following images.
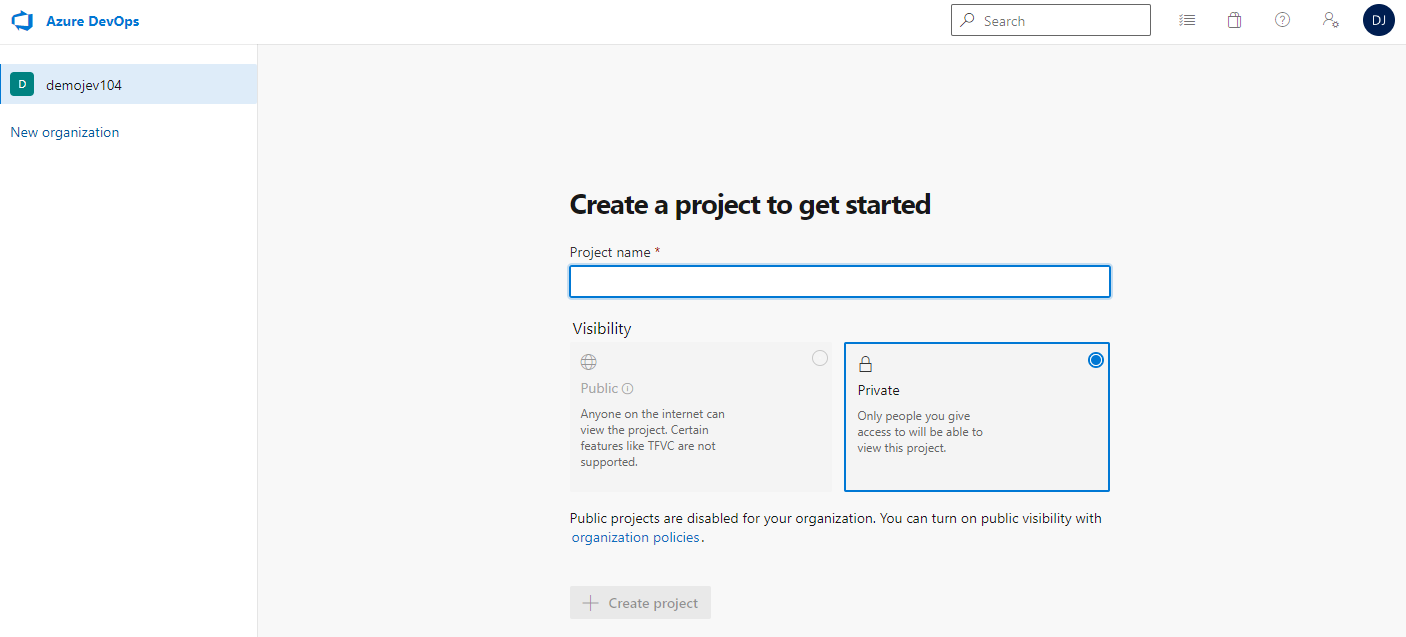
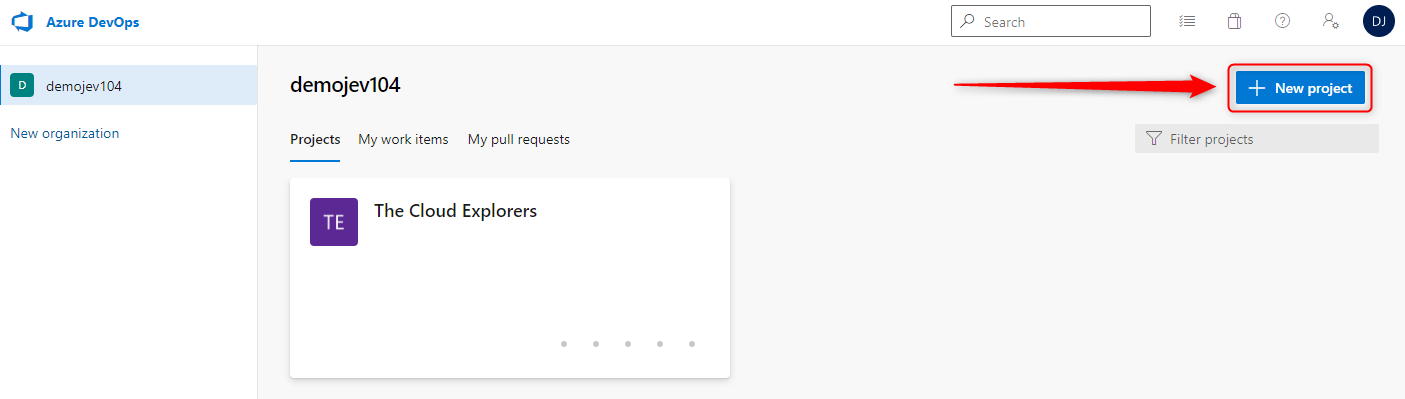
Organization settings in the bottom left corner and then return to the home page of your Organization. You will notice that the the missing options are now visible. If everything went well the result should be similar to the next image.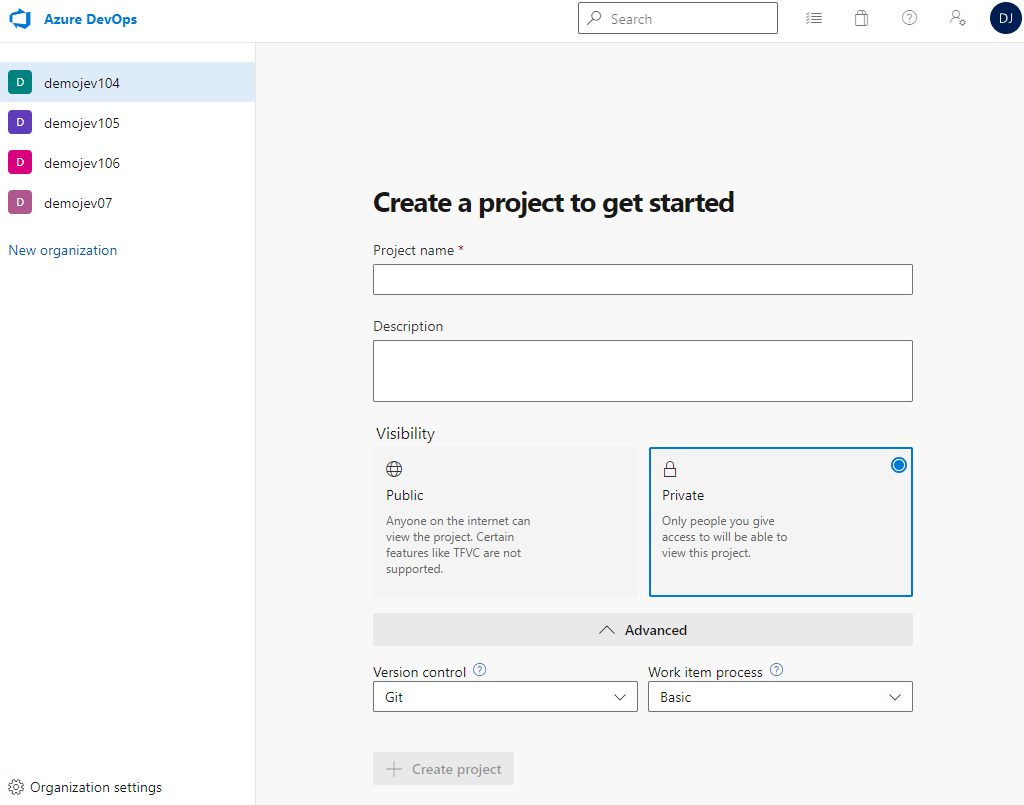
Since I am picking up where I left off in my previous post How to create an Organization in Azure DevOps the following steps will depict the step starting from a fresh Azure DevOps Organization. However before going into the actial steps there are a number 3 subjects that need understating to be able to make the best considered choices during the creation of an Azure DevOps Project. Each topic is described in the following 3 chapters followed by the actual step to created a new Azure DevOps Project.
Azure DevOps Project Visibility
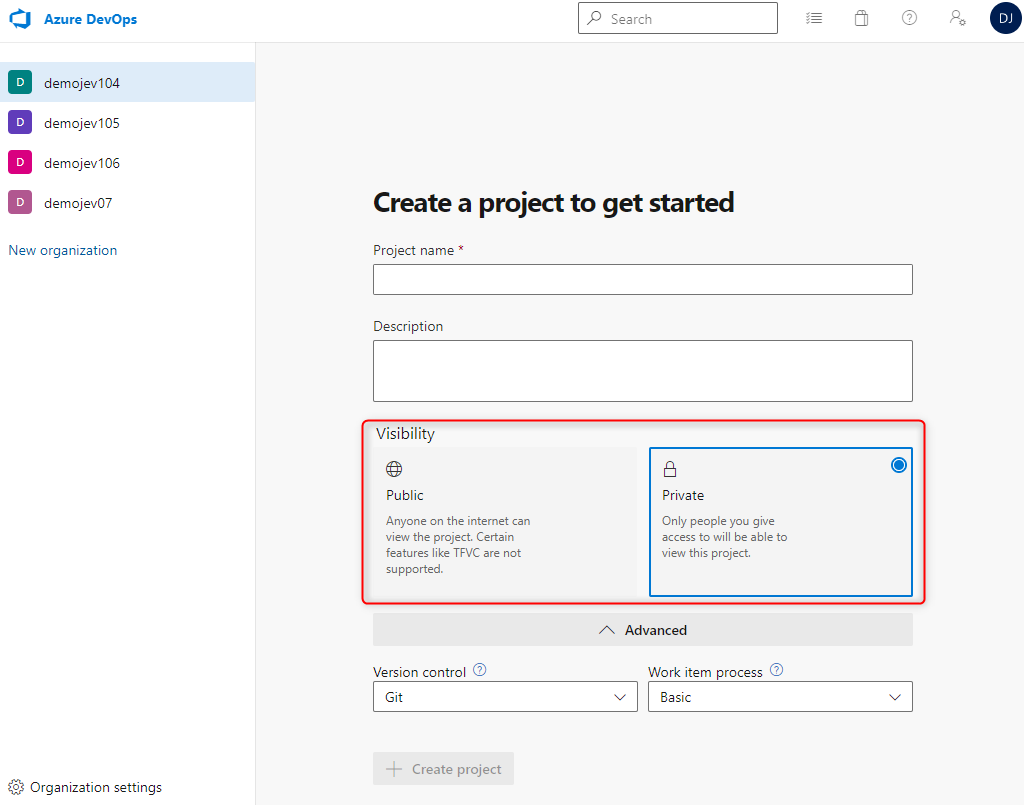
The Azure DevOps Project Visibility choice is actually limited by the out of the box Organization policy. For security reasons it simply does not allow the creation of Public projects. The main difference between the the two visibility modes are noted in the following table.
| Public Projects | Private Projects |
|---|---|
| Targeted for open source development | Typically used to non public form of development |
| Project content is publicly visible to everyone on the web | Visible to limited number of users |
| There is no log-in required for read-only access | Log-in is required even for read-only access |
| Limited feature availability | Full feature availability |
In case you do need a public Project you are able to enable the creation of Public projects using the following steps the following steps. Just make sure you are a member of the Project Collection Administrators group to have the proper permissions for the job.
- Click on the Organization setting in the bottom left corner

Azure DevOps Organization settings - In the left hand menu under Security click on the Policies option

Azure DevOps Organization Policies - On the Policies screen set the
Allow public projectsslider to on
Azure DevOps Organization Policies
Azure DevOps Project Version Control
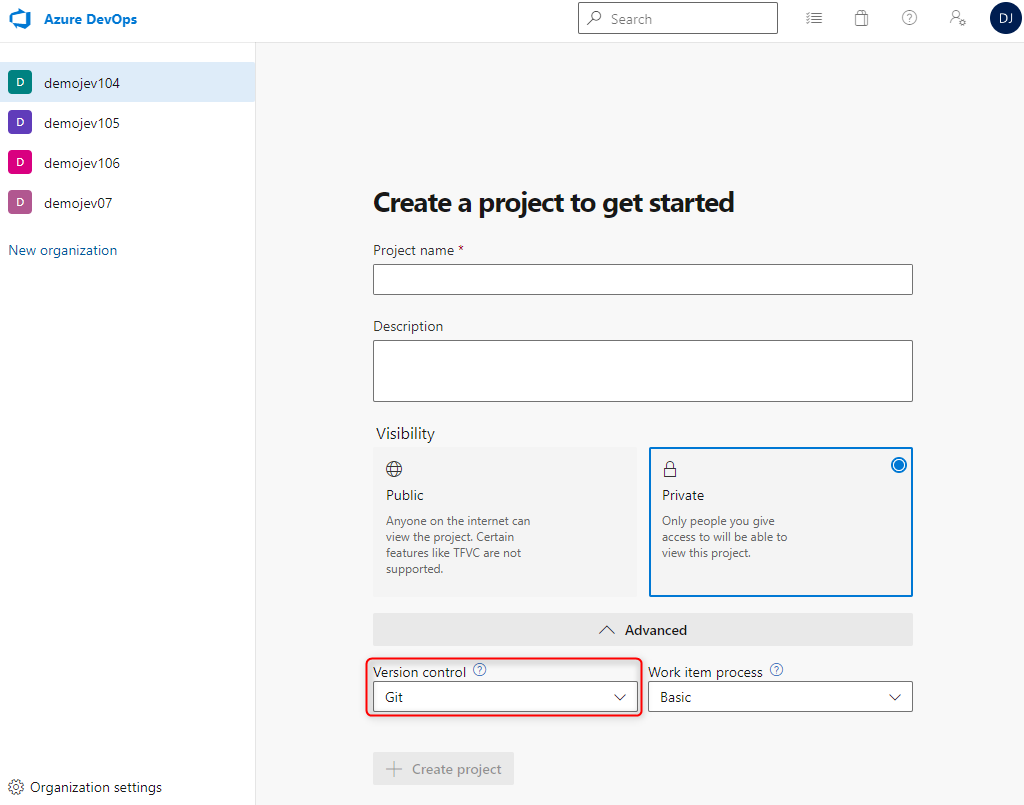
The Version control option is the first of the two Advanced options of Project creation. Often the purpose of this option is misinterpreted. As this option actually controls the version control type for only the initial repository. The one that is created by default when the Azure DevOps Project itself is created. For any follow up repositories this option is also available and both type of repositories are supported to be used within the same Azure DevOps Project. As depicted in the following image. Microsoft has a good guide on choosing the right version control system
.
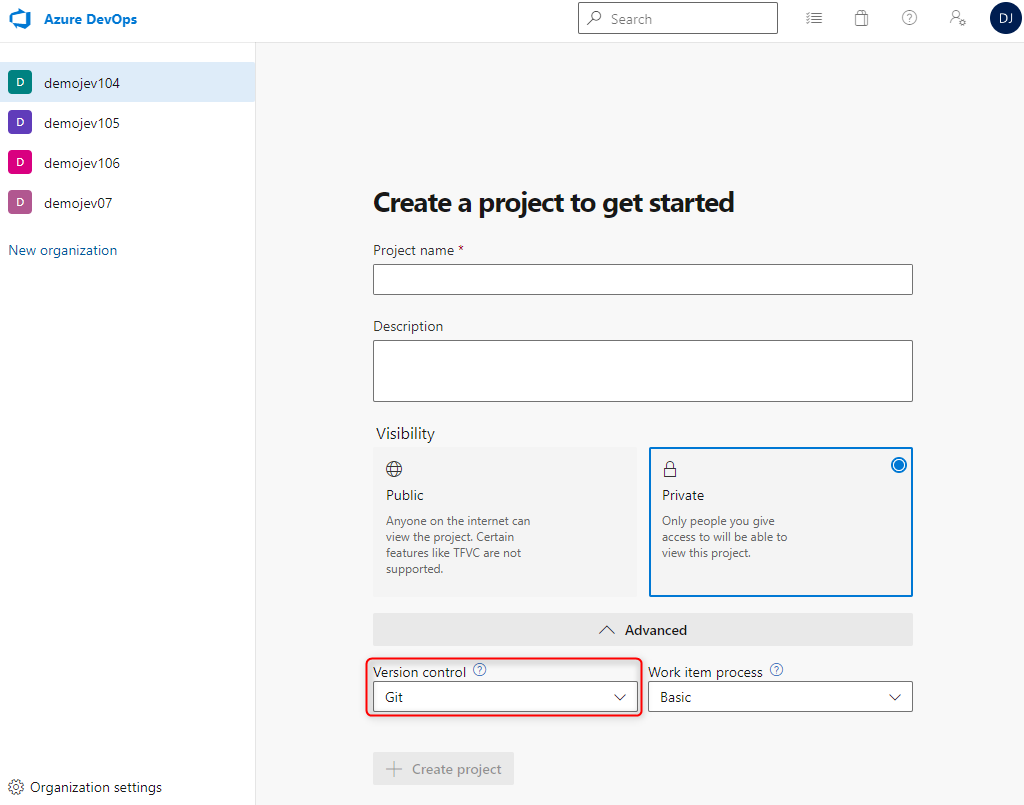
Azure DevOps Project Work Item Process
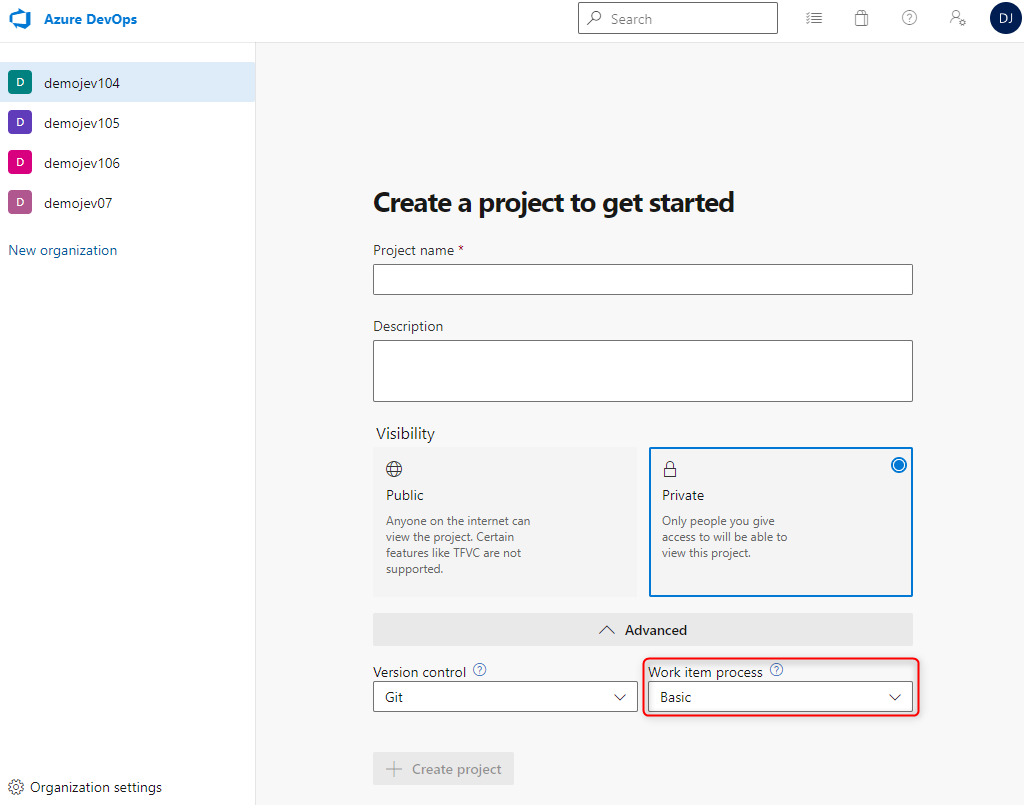
The Work item process option is the second of the two Advanced options of Project creation. The process or the process template is based on the available process models in the Organization at hand. While a custom process is possible to implement each Azure DevOps Organization contains 4 process templates out of the box. Namely; Basic, Agile, Scrum, CMMI. The selected process template will define the types of backlog items and states available in the Azure board. Like with the Azure DevOps Project Version Control Microsoft has a good guide that helps choosing the right process template
.
Create the very first Azure DevOps Project
With the 3 consideration topics out of the way it is now time to create the very first Azure DevOps Project.
- Assuming you are already navigated to you Organization simply adapt the following fields
- The Project name for your Project. Make sure it doesn’t contain special characters, such as
/ : \ ~ & % ; @ ' " ? < > | # $ * } { , + = [ ], it doesn’t start with an underscore and doesn’t start or end with a period, and is maximum 64 characters long. - Choose visibility between
PublicandPrivate.
- The Project name for your Project. Make sure it doesn’t contain special characters, such as
- Click the
Createbutton to have the Project created. The result should be similar to the following image
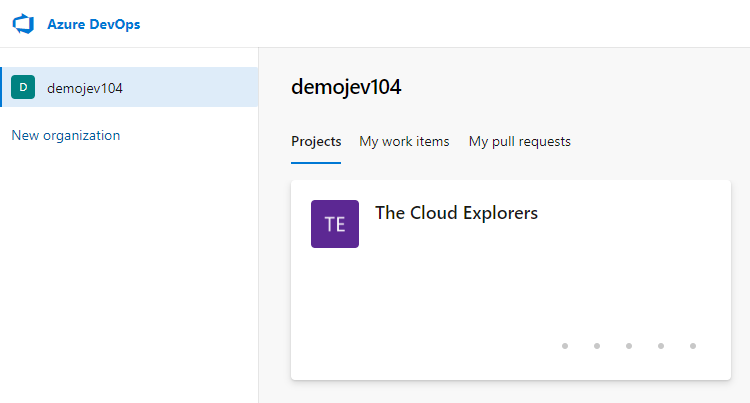
Get started managing your Azure DevOps Project
After creating the first Azure DevOps Organization it is important to consider finalizing the configuration of the following topics:
- Update the Summary page
- Invite people to contribute to the Project
- Add a team
- Track Project activity
- Define iteration and area paths
- Email or chat with a Project member
- Initialize a README file for the default repository
- Define area paths
- Define or modify notifications
However, due to the complexity of these topics you can expect more details in a future post part of the Azure DevOps Advanced category.
Wrapping up
And there you have it, How to create a new Project in Azure devOps. If you are interested in the reference material used to make this post, please visit the following links.
- Create a Project in Azure DevOps
- About projects and scaling your organization
- Share your Project vision, view Project activity
- Create a public Project in your organization
As always, a big thanks for reading this post. If you liked it, don’t be shy and have a look at my other posts .